
Cursus voor het maken van sneeuwwerelden pagina 5
Stap 15: Klik nu op het cirkelvormige plaatje, zodat dit het huidige plaatje wordt en plak nu de cirkel van sneeuw vanuit het plakboek als een nieuwe laag in dit plaatje. (Ga naar Edit>Paste>As New Layer, NL-versie: Bewerken>Plakken>Als nieuwe laag of druk op CTRL+L). Aangezien het cirkelvormige plaatje in het midden is, zal de cirkel met sneeuw dit plaatje nu in zijn geheel bedekken.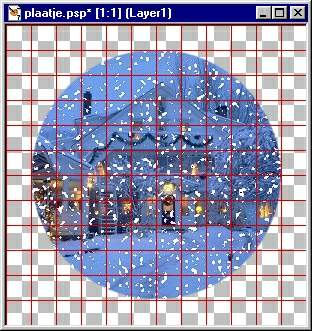 Stap 16: Selecteer nu het gereedschap Magic Wand.
Stap 16: Selecteer nu het gereedschap Magic Wand. ![]() Zet bij de Tool Options (NL: Opties voor gereedschap) de Tolerance (NL: Tolerantie) op 15. Als het goed is, heeft de afbeelding nu twee lagen. Merged is het plaatje en Layer1 is de eerste laag met sneeuwvlokken. Zorg ervoor dat Layer1 geselecteerd is.
Zet bij de Tool Options (NL: Opties voor gereedschap) de Tolerance (NL: Tolerantie) op 15. Als het goed is, heeft de afbeelding nu twee lagen. Merged is het plaatje en Layer1 is de eerste laag met sneeuwvlokken. Zorg ervoor dat Layer1 geselecteerd is.
Klik nu op een zwarte plek ergens in de cirkel met sneeuwvlokken. Nu zal al het zwarte geselecteerd worden. Druk nu op de delete toets en ga dan naar Selections>None (NL-versie: Selecties>Niets selecteren) of druk op CTRL+D. Het plaatje zal er nu ongeveer uitzien zoals hiernaast met een laag sneeuwvlokken. Sla het plaatje nu op. Het is een goede gewoonte om het plaatje telkens opnieuw op te slaan wanneer je een nieuwe laag hebt toegevoegd, zodat wanneer er iets vervelends gebeurt, bijvoorbeeld dat PSP crasht, je niet alle lagen opnieuw hoeft aan te maken.
Nu gaan we de tweede laag maken. Het is waarschijnlijk het makkelijkst om laag 1 even uit te zetten, zodat de sneeuwvlokken niet langer zichtbaar zijn. Wanneer je alle lagen met sneeuwvlokken zichtbaar laat, zal het plaatje schuilgaan onder een dikke laag sneeuw wanneer je de twaalfde laag aanbrengt, bovendien moeten deze lagen toch uitgezet worden voordat we de frames voor de animatie gaan maken. Om een laag uit te zetten klik je op de bril naast de naam van de laag in het lagenpalet (In PSP5 is dit overigens een ander plaatje).
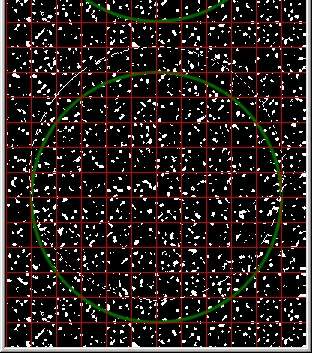 Stap 17: Klik nu op het plaatje met sneeuw,
Stap 17: Klik nu op het plaatje met sneeuw, ![]() om ervoor te zorgen dat dit weer het actieve plaatje wordt. Selecteer nu het verplaatsingsgereedschap. Als het goed is, is de cirkelselectie nog steeds zichtbaar en op dezelfde plaats. Klik nu met de rechter muisknop op de selectie en verplaats deze nu één rasterlijn naar boven.
Wanneer je ervoor zorgt dat de cirkel precies binnen de rasterlijnen blijft vallen, zodat hij recht omhoog beweegt, zal dit erin resulteren dat de sneeuw recht naar beneden valt. Op deze manier doe ik mijn eigen plaatje ook, zodat je het effect aan het eind heel duidelijk kunt zien. Maar wanneer je wilt dat de sneeuwvlokken een beetje van links naar rechts en weer terug dwarrelen, kun je de selectie een paar pixels naar rechts of naar links plaatsen. Dit moet je natuurlijk ook weer niet overdrijven aangezien anders de vertikale beweging van de sneeuwvlokken verloren zal gaan. Maar het is in elk geval belangrijk dat de bovenkant van de cirkelselectie nu de rasterlijn raakt die boven de rasterlijn zit die de cirkel eerst raakte. Kopieer de cirkel nu weer naar het klembord en plak hem in de andere afbeelding als Layer2. Verwijder nu ook weer het zwart zoals we bij de eerste laag gedaan hebben en sla de afbeelding weer op.
om ervoor te zorgen dat dit weer het actieve plaatje wordt. Selecteer nu het verplaatsingsgereedschap. Als het goed is, is de cirkelselectie nog steeds zichtbaar en op dezelfde plaats. Klik nu met de rechter muisknop op de selectie en verplaats deze nu één rasterlijn naar boven.
Wanneer je ervoor zorgt dat de cirkel precies binnen de rasterlijnen blijft vallen, zodat hij recht omhoog beweegt, zal dit erin resulteren dat de sneeuw recht naar beneden valt. Op deze manier doe ik mijn eigen plaatje ook, zodat je het effect aan het eind heel duidelijk kunt zien. Maar wanneer je wilt dat de sneeuwvlokken een beetje van links naar rechts en weer terug dwarrelen, kun je de selectie een paar pixels naar rechts of naar links plaatsen. Dit moet je natuurlijk ook weer niet overdrijven aangezien anders de vertikale beweging van de sneeuwvlokken verloren zal gaan. Maar het is in elk geval belangrijk dat de bovenkant van de cirkelselectie nu de rasterlijn raakt die boven de rasterlijn zit die de cirkel eerst raakte. Kopieer de cirkel nu weer naar het klembord en plak hem in de andere afbeelding als Layer2. Verwijder nu ook weer het zwart zoals we bij de eerste laag gedaan hebben en sla de afbeelding weer op.
Stap 18: Blijf stap 17 nu herhalen totdat je Layer12 hebt toegevoegd. De bovenkant van de selectie die laag 12 wordt zal raken aan de rasterlijn die beneden de rasterlijn ligt die de bovenste groene cirkel raakt. Je moet geen laag met een selectie maken die overeenkomt met de bovenste groene cirkel.
Zet in het cirkelvormige plaatje alle sneeuwlagen uit en het raster kun je nu ook uitzetten. (View>Grid, NL: Beeld>Raster - dit zal aangevinkt staan, door er op te klikken, zal het vinkje verdwijnen en daarmee ook het raster). Het plaatje met sneeuw ben je nu niet langer meer nodig en je kunt dit dan ook sluiten.
Op de volgende pagina zullen we het glas en een standaard aan de globe toevoegen.
Volgende pagina
Vorige pagina