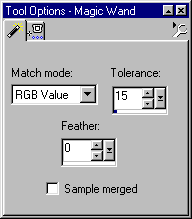
Cursus voor het maken van kerstballen
Stap 13: Open het bestand met de foto. Ik heb een foto van een jong poesje, maar misschien dat je zelf een andere foto hebt, van een familielid, je vriend(in) of van een idool, maakt niet uit.Stap 14: Nu gaan we het object, in dit geval het jonge katje, uit de omgeving losmaken. Selecteer het gereedschap Magic wand en selecteer de gehele omgeving door telkens met de linkermuisknop in de afbeelding te klikken. Zorg er voor dat je de shift-toets ingedrukt houdt terwijl je klikt. Klik net zolang door totdat je de gehele omgeving geselecteerd hebt. Gebruik de instellingen zoals die hiernaast staan afgebeeld. Wanneer je van mening bent dat je de gehele omgeving hebt geselecteerd, druk dan op de deleteknop. Ga naar Selections>Invert (NL-versie: Selecties>Omkeren) of druk op SHIFT+CTRL+I. Het hoofd zal nu geselecteerd zijn. Zorg ervoor dat nu de kleurdiepte ingesteld staat op 16 miljoen kleuren, wanneer dit nog niet zo is ga je naar Colors>Increase Color Depth>16 Million Colors (24 bit) (NL-versie: Kleuren>Kleurdiepte uitbreiden>16 miljoen kleuren (24 bits)) of druk op SHIFT+CTRL+0. Druk vervolgens op CTRL+C en dan op CTRL+V. Het hoofd komt dan in een nieuwe afbeelding te staan met een transparante achtergrond. Het plaatje zal er nu ongeveer uitzien als hieronder.
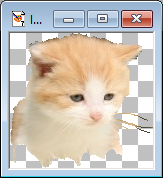
Stap 15: Ga naar Image>Canvas Size (NL-versie: Afbeelding>Doekgrootte) en zet de instellingen als hieronder.
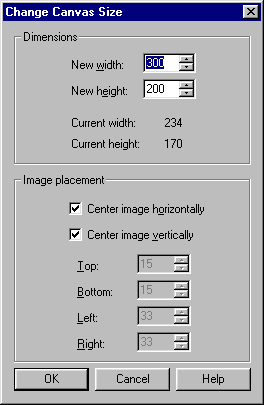
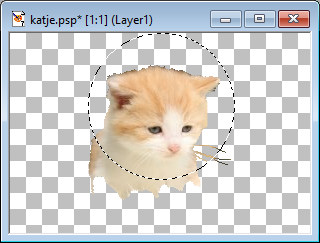 Stap 16: Selecteer nu het selectiegereedschap
Stap 16: Selecteer nu het selectiegereedschap ![]() en zorg ervoor dat Selection Type (NL: Selectietype) op Circle (NL: Cirkel) staat en dat Antialias is aangevinkt. Maak nu een ronde selectie waarbij het object waar je een kerstbal mee wilt maken ruim in de cirkel zit, zorg dat de cirkel de randen van de afbeelding niet al te veel raakt.
en zorg ervoor dat Selection Type (NL: Selectietype) op Circle (NL: Cirkel) staat en dat Antialias is aangevinkt. Maak nu een ronde selectie waarbij het object waar je een kerstbal mee wilt maken ruim in de cirkel zit, zorg dat de cirkel de randen van de afbeelding niet al te veel raakt.
Stap 17: Voeg een nieuwe laag toe: ga naar Layers>New Raster Layer.
Stap 18: Stel de voorgrondkleur nu in op dezelfde kleur als bij stap 6. Bij mij is dat dus oranje FF6600. Gebruik het verfpotgereedschap met in het Tooloptionsscherm (NL: Opties voor gereedschap) Blend Mode (NL: Mengmodus) ingesteld op Normal (NL: Normaal) en zorg ervoor dat de geselecteerde stijl op effen staat. (PSP5 Fill Style: Solid Color).
In PSP 7 moet je er tevens voor zorgen dat in het palet kleur de stijl staat ingesteld op effen. Dit doe je door met de muis te klikken op het zwarte pijltje rechts in het stijlvlakje, je kunt dan kiezen uit vier opties, kies voor effen. Een en ander kun je zien in de plaatjes hieronder. Klik nu binnenin de selectie, zodat deze in zijn geheel oranje (of je eigen kleur natuurlijk) wordt.
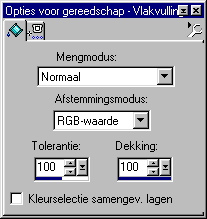
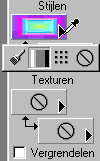
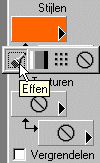
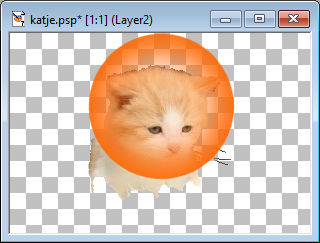 Stap 19: Ga naar Selections>Modify>Contract (NL-versie: Selecties>Wijzigen>Inkrimpen) en zet het Number of pixels (NL: Aantal pixels) op 20. Ga naar Selections>Modify>Feather (NL-versie: Selecties>Wijzigen>Doezelen) en zet Number of pixels (NL: Aantal pixels) op 40. Druk nu op de delete toets. Ga naar Selections>Select None (NL-versie: Selecties>Niets selecteren) of druk op CTRL+D. Het plaatje zal nu weer zichtbaar zijn met een donkere oranje schaduw langs de rand van het gezicht.
Stap 19: Ga naar Selections>Modify>Contract (NL-versie: Selecties>Wijzigen>Inkrimpen) en zet het Number of pixels (NL: Aantal pixels) op 20. Ga naar Selections>Modify>Feather (NL-versie: Selecties>Wijzigen>Doezelen) en zet Number of pixels (NL: Aantal pixels) op 40. Druk nu op de delete toets. Ga naar Selections>Select None (NL-versie: Selecties>Niets selecteren) of druk op CTRL+D. Het plaatje zal nu weer zichtbaar zijn met een donkere oranje schaduw langs de rand van het gezicht.
Stap 20: Sla het plaatje op als psp-bestand, ik heb mijn plaatje katje.psp genoemd.
Stap 21: Ga nu naar Layer2, selecteer het gereedschap Magic Wand en klik in de transparante achtergrond buiten de oranje cirkel. Wanneer jouw cirkel de randen van de afbeelding raakt, zul je waarschijnlijk twee keer moeten klikken terwijl je de shift-toets ingedrukt houdt om de hele achtergrond te kunnen selecteren. Ga nu naar Selections>Invert (NL-versie: Selecties>Omkeren) of druk op CTRL+SHIFT+I. Nu zal alles binnen de cirkel geselecteerd zijn. Ga nu naar Selections>Modify>Contract (NL-versie: Selecties>Wijzigen>Inkrimpen) en zet het number of pixels (NL: Aantal pixels) in op 3.
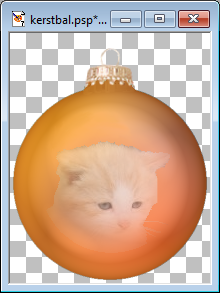
Stap 22: Ga nu naar Edit>Copy Merged (NL-versie: Bewerken>Samengevoegd kopiëren) of druk op CTRL+SHIFT+C. Ga nu naar de afbeelding met de kerstbal en ga naar Edit>Paste>As New Layer (NL-versie: Bewerken>Plakken>Als nieuwe laag) of druk op CTRL+L.
Stap 23: In mijn geval met het jonge katje past de foto mooi binnen de kerstbal, maar als de foto met de oranje rand te groot is, moet deze verkleind worden. Ga naar Image>Resize (NL-versie: Afbeelding>Formaat wijzigen) of druk op SHIFT+S. Zorg dat er geen vinkje staat bij Resize all layers (NL: Formaat van alle lagen wijzigen). Kies voor Percentage of original (NL: Percentage van origineel) en stel dit in op een percentage waarna de foto binnen de kerstbal past, klik op ok. Als het nog steeds niet past, druk dan op CTRL+Z en probeer het opnieuw met een ander percentage.
Stap 24: Nu moet de oranje rand met de foto nog naar de goede plek. Selecteer het verplaatsingsgereedschap ![]() en verschuif de laag met de foto naar het midden van de kerstbal.
en verschuif de laag met de foto naar het midden van de kerstbal.
Stap 25: Ga nu naar het lagenpalet en plaats Layer4 onder Layer1 (en boven Layer2). De kerstbal ziet er nu ongeveer uit zoals hiernaast.
Op de volgende pagina gaan we de sterren toevoegen en de animatie maken.