Cursus voor het maken van kerstballen
Stap 26: Ga naar Layers>Merge>Merge Visible (NL-versie: Lagen>Samenvoegen>Zichtbare lagen samenvoegen). Er blijft nu een laag over met de naam Merged.Stap 27: Ga naar Edit>Copy (NL-versie: Bewerken>Kopiëren) of druk op CTRL+C en dan naar Edit>Paste>As New Image (NL-versie: Bewerken>Plakken>Als nieuwe afbeelding) of druk op CTRL+V. Sluit het eerste plaatje en ga nu verder met het nieuwe.
Stap 28: Ga nu naar Edit>Paste>As New Layer (NL-versie: Bewerken>Plakken>Als nieuwe laag). Er wordt nu een laag toegevoegd die identiek is aan de achtergrond (de laag Merged). Herhaal deze stap twee of drie keer (afhankelijk van het aantal frames dat je in de animatie wilt hebben, voor drie frames ben je in totaal vier lagen nodig en voor vier frames zijn vijf lagen nodig). Aangezien ik zelf een animatie maak met drie frames herhaal ik deze stap zelf twee keer.
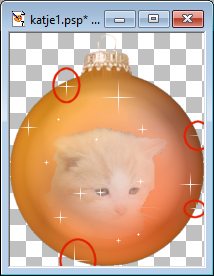
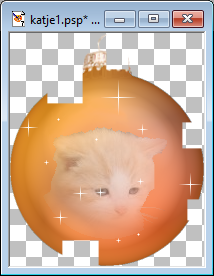
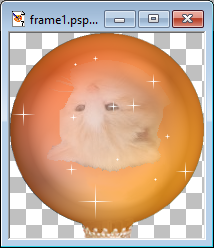
Stap 29: Ga nu naar Layer1 en zet alle andere lagen uit. Nu gaan we de sterretjes toevoegen. Ga naar Effects>Plug-in Filters>VM Natural>Sparkle... (NL-versie: Effecten>Insteekfilters>VM Natural>Sparkle...) Nu kun je de grootte van de sterren instellen, stel ze niet te groot in, maar ook niet te klein. Stel de kleur in op wit (de kleurwaarden moeten dan allemaal 255 zijn) en kies een willekeurig getal voor de Random Seed. Krijg je een foutmelding bij het werken met de plugin, kijk dan even op de pagina over de installatie van plugins
Stap 30: Herhaal stap 29 voor Layer2 en Layer3 (en eventueel Layer4). Zorg er wel voor dat je telkens een andere waarde kiest voor de Random Seed (anders komen de sterretjes in de verschillende lagen allemaal op dezelfde plaatsen te staan en kun je dus geen animatie maken).
Stap 31: Je zult zien dat niet alle sterretjes precies op de kerstbal komen te staan. Er zullen ook halve sterren te zien zijn. Hiernaast heb ik ter illustratie de onvolledige sterren met een rode cirkel gemarkeerd. In een animatie zijn deze onvolledige sterren erg storend. Het is dus zaak om ze weg te werken.
Ga nu weer naar Layer1 en zet alle andere lagen uit. Selecteer het selectiegereedschap, zorg dat Selection type (NL: Selectietype) op Rectangle (NL: Rechthoek) staat en selecteer alle onvolledige sterren in de laag en druk op de delete toets. Het resultaat van deze bewerking kun je hiernaast zien.
Stap 32: Herhaal stap 31 voor Layer2 en Layer3 (en eventueel Layer4).
Stap 33: Maak nu de achtergrond weer zichtbaar (de laag Merged) en maak Layer1 zichtbaar, zorg dat de andere lagen uitstaan. Je hebt nu een complete kerstbal met alleen maar volledige sterren. Ga naar Image>Rotate (NL-versie: Afbeelding>Roteren) of druk op CTRL+R en roteer het plaatje 180 graden, zorg ervoor dat all layers (NL: Alle lagen) staat aangevinkt. Het plaatje staat nu op de kop.
Stap 34: Zorg ervoor dat alleen de lagen Merged en Layer1 aanstaan en ga dan naar Layers>Merge>Merge Visible (NL-versie: Lagen>Samenvoegen>Zichtbare lagen samenvoegen), sla het plaatje op als frame1.psp. Ga dan naar Edit>Undo Merge Layers (Nl-versie: Bewerken>Ongedaan maken Lagen samenvoegen) of druk op CTRL+Z.
Stap 35: Selecteer het selectiegereedschap en selecteer de bal zonder de top, maar wel met de volledige bal en ga dan naar Image>Crop To Selection (NL-versie: Afbeelding>Bijsnijden tot selectie) of druk op SHIFT+R.
Stap 36: Zet Layer1 uit en Layer2 aan en herhaal stap 34 voor de lagen Merged en Layer2 en sla het plaatje op als frame2.psp.
Zet Layer2 uit en Layer3 aan en herhaal stap 34 voor de lagen Merged en Layer3 en sla het plaatje op als frame3.psp.
(Wanneer je ook nog een vierde laag hebt aangemaakt: Zet Layer3 uit en Layer4 aan en herhaal stap 34 voor de lagen Merged en Layer4 en sla het plaatje op als frame4.psp.)
Stap 37: Start nu Animation Shop op (Ga naar File>Jasc Software Products>Launch Animation Shop, NL: Bestand>Jasc Software-produkten>Animation Shop starten) en selecteer de Animation Wizard
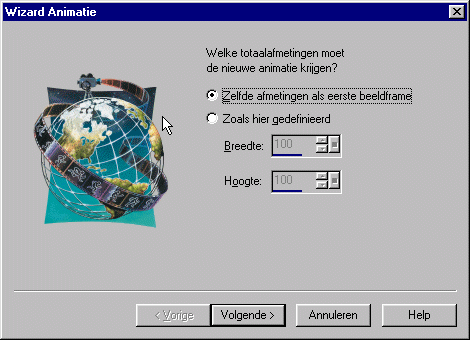
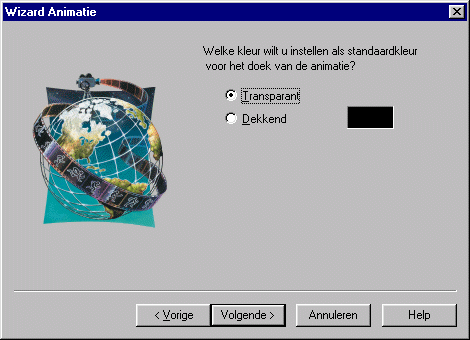
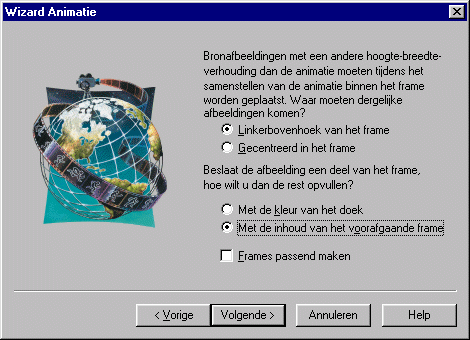
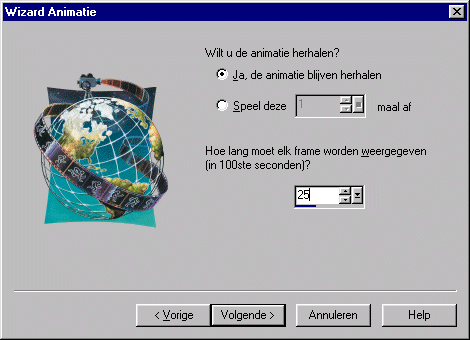
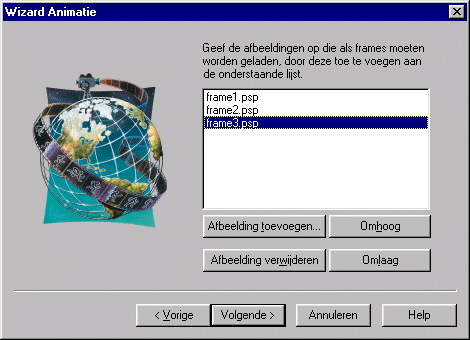
Klik op voltooien.
Stap 37: Ga naar Animation>Rotate (NL-versie: Animatie>Roteren) of druk op CTRL+R en gebruik onderstaande instellingen.
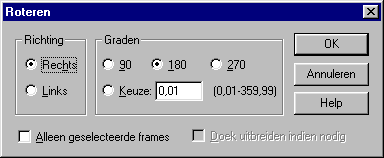
Stap 38: De animatie is nu klaar, sla hem nu op (CTRL+S) en geef hem een naam. Bij het opslaan heb ik zelf gekozen voor de hoogste kwaliteit, maar misschien kan jouw animatie met minder kleuren toe. Dat moet je zelf even bekijken.
