Cursus voor het maken van kerstballen
 In deze korte cursus zal ik een manier bespreken om een geanimeerde kerstbal met een foto te maken. Het is ook mogelijk om zelf kerstkaarten te maken met daarop een foto, de bewerkingen zijn dan in grote lijnen hetzelfde, gebruik dan wel de 300dpi versies van de bestanden die hieronder worden aangeboden.
In deze korte cursus zal ik een manier bespreken om een geanimeerde kerstbal met een foto te maken. Het is ook mogelijk om zelf kerstkaarten te maken met daarop een foto, de bewerkingen zijn dan in grote lijnen hetzelfde, gebruik dan wel de 300dpi versies van de bestanden die hieronder worden aangeboden.
Voor het maken van een kerstbal met een foto zijn de volgende zaken nodig:
- Een foto
- De toptube, 300 dpi
- De kerstbaltube, 300 dpi
- De sparkle plugin (deze is niet nodig voor het maken van een kerstkaart die afgedrukt moet worden), lees meer over de installatie van plugins
Let op: wanneer je een afbeelding wilt maken met een foto op een kerstbal die je wilt printen om er bijvoorbeeld een kerstkaart mee te kunnen maken, maak dan gebruik van de 300 dpi-versies van de kerstbaltube en de toptube. Je gaat dan uiteraard niet verder dan stap 25, aangezien het voor een kerstkaart die afgedrukt moet worden niet zinvol is om een animatie te maken. Zorg er in dat geval voor dat de te gebruiken foto ook een resolutie heeft van 300 dpi (dit zal doorgaans wel het geval zijn). Bovendien is het verstandig om dan stap 7 over te slaan, zodat de kerstbal niet te klein wordt.
Hieronder zal ik uitgaan van een foto van een jong katje zoals die hierboven is weergegeven. Onze kat krijg elk jaar jonge poesjes en het is heel leuk om daar foto's van te maken, ik gebruik er hier een als voorbeeld. Uiteraard kun je zelf een andere foto kiezen.
Stap 1: Open kerstbal.psp.
Stap 2: Kopieer dit bestand door middel van SHIFT+D en sluit kerstbal.psp.
Stap 3: Selecteer het gereedschap Magic wand ![]() en klik op de transparante achtergrond
en klik op de transparante achtergrond
Stap 4: Ga naar Selections>Modify>Expand (NL-versie: Selecties>Wijzigen>Uitbreiden) en zet number of pixels (NL: Aantal pixels) op 1. Klik op ok.
Stap 5: Ga naar Selections>Invert (NL-versie: Selecties>Omkeren) of druk op SHIFT+CTRL+I.
Stap 6: Voeg een nieuwe laag toe (Layers>New Raster Layer, NL: Lagen>Nieuwe rasterlaag). Selecteer nu het floodfill gereedschap ![]() en klik een keer in de selectie zodat die de kleur van je keuze krijgt, zorg er wel voor dat de stijl op effen staat. Ik heb de kleur FF6600 gebruikt, in decimale RGB-waarden is dat 255, 102, 0. Welke kleur je ook gebruikt, schrijf even op welke het is, verderop in deze cursus ben je dezelfde kleur namelijk weer nodig.
en klik een keer in de selectie zodat die de kleur van je keuze krijgt, zorg er wel voor dat de stijl op effen staat. Ik heb de kleur FF6600 gebruikt, in decimale RGB-waarden is dat 255, 102, 0. Welke kleur je ook gebruikt, schrijf even op welke het is, verderop in deze cursus ben je dezelfde kleur namelijk weer nodig.
Stap 7: Ga nu naar Image>Resize (NL-versie: Afbeelding>Formaat wijzigen) of druk op SHIFT+S en gebruik de volgende instellingen:
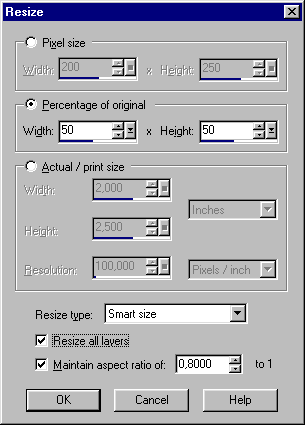
Stap 8: Open ballentop.psp.
Stap 9: Ga naar Edit>Copy (NL-versie: Bewerken>Kopiëren) of druk op CTRL+C, selecteer vervolgens het andere plaatje dat al open was en ga dan naar Edit>Paste>As New Layer (NL-versie: Bewerken>Plakken>Als nieuwe laag) of druk op CTRL+L. Zet de bovenkant van de kerstbal op de juiste plaats, iets boven de bal. Het plaatje ziet er nu ongeveer uit zoals hieronder.
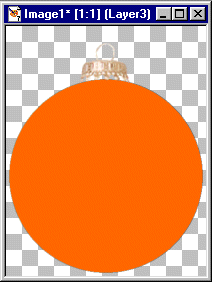
Stap 10: Selecteer Layer2 en selecteer het penseelgereedschap, ![]() zorg ervoor dat de size (NL: grootte) op 1 staat en werk de ruimte tussen de bal en de top bij. Ben je tevreden over Layer 2, zet dan Layer 2 uit en ga naar Layer 1. Selecteer nu het kopieerpenseel
zorg ervoor dat de size (NL: grootte) op 1 staat en werk de ruimte tussen de bal en de top bij. Ben je tevreden over Layer 2, zet dan Layer 2 uit en ga naar Layer 1. Selecteer nu het kopieerpenseel ![]() en werk de gaten tussen de top en de bal ook in deze laag bij. Zet daarna Layer2 weer aan.
en werk de gaten tussen de top en de bal ook in deze laag bij. Zet daarna Layer2 weer aan.
Stap 11: Verschuif nu Layer1 boven Layer2.
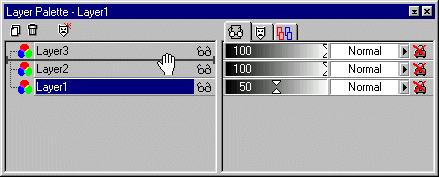
Het plaatje zal er nu ongeveer uitzien als hieronder.
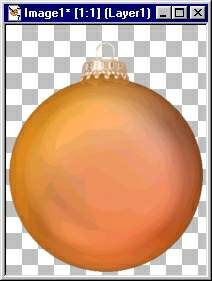
Stap 12: Sla het plaatje op als psp-bestand. Ik heb mijn plaatje de naam kerstbal.psp gegeven.
Op de volgende pagina gaan we aan de slag met de foto.